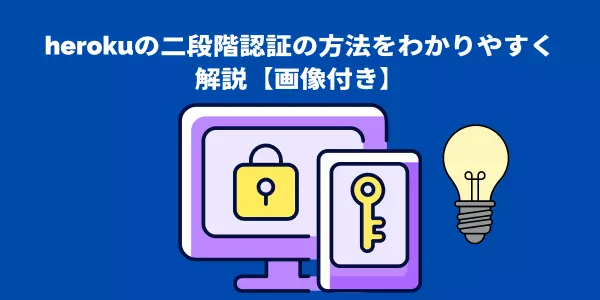
herokuの二段階認証の方法をわかりやすく解説【画像付き】
(※この記事は、2023年5月30日に更新されました。)
近年、フィッシング攻撃やアカウントの乗っ取りなどの不正アクセス事例が増えています。
そういった背景を受け、herokuではMulti Factor Authentication (MFA)を利用して、不正アクセスへの対策を行っています。
今回はMFAについての解説と、herokuのアカウント作成・認証方法設定の手順を解説します。
herokuを新たに利用する方はぜひ参考にしてください。
Mailer To Goは、トランザクションメールに特化したクラウドメール配信システムです。到達率は99% 🎉
多要素認証(MFA)とは
Multi Factor Authentication(MFA)とは、herokuにログインする時複数の要素を使用する検証方法です。
ログインに使用される要素は主に3種類です。
知識要素:ユーザ名&パスワード、秘密の質問など
所有要素:個人の所有するスマホを利用したモバイルアプリ、ワンタイムパスワード
生体要素:指紋認証、顔認証
多要素認証では、知識要素と所有要素、知識要素と生体要素のように要素をまたがる必要があります。
たとえばパスワードと秘密の質問を組み合わせても多要素とは言えません。
ユーザを特定するための要素を組み合わせることで、より安全性の高い認証方法が可能となります。
herokuのMFAの種類
herokuではセキュリティ対策として多要素認証でのログインを必須としています。
herokuで使用できる認証手段は以下の通りです。
Salesforce Authenticator
ワンタイムパスワードジェネレータ
セキュリティキー
組み込み認証アプリケーション
これらの認証方法はスマートフォンやUSBセキュリティキーを必要とするため、利用者の所有要素を使用しています。
組み込み認証アプリケーションでは、Touch IDなどの生体要素を用いて認証を行うことが可能です。
また、リカバリコードを登録しておくことでスマートフォンの紛失などにも対応でき、ログイン失敗によるアカウントロックの危険性も減らすことができます。
参考 heroku FAQ
herokuのアカウント作成からログインまでの流れを解説
2段階認証はアカウント作成のタイミングで設定する必要があります。
また、アカウント作成後も設定ページから要素を追加・削除することが可能です。
今回は、アカウントの新規作成から2段階認証を設定しログインするまでの流れを解説します。
1)アカウント作成
こちらからherokuのアカウント新規作成を行います。
必要な情報を入力して、[CREATE AN ACCOUNT]をクリックしてください。

2. 指定したメールアドレスにメールが届きます。
本文中のURL をクリックして、本登録に進みましょう。
3. ログインパスワードを設定します。
パスワードは8文字以上、英数字記号を含んだものを指定する必要があります。
パスワードの条件を満たすと[SET PASSWORD AND LOG IN]が活性状態になります。

4. パスワードを設定したらアカウントの作成は完了です。
2段階認証の設定を行うため[CLICK HERE PROCEED]をクリックします。

2)多要素認証(MFA)を有効にするには
多要素認証の有効を促す画面が表示されます。
[Continue]をクリックします。

2. 認証方法を選択します。
どれを選んでも問題ありませんが、今回は追加のアプリケーションのインストールが不要でもっとも手軽な[セキュリティキー]を選択します。

3. セキュリティキー登録画面で[登録]をクリックします。

4. 使用するパスキーの種類を選択します。
今回は手元にあるスマートフォンを利用します。

5. 表示されるQRコードをスマートフォンで読み取ります。

6. スマートフォンで認証を行うと、セキュリティキーの登録が完了します。
セキュリティキー名は認証した端末名[iPhone xx]のようにしておくと管理しやすくなります。

7. 多要素認証の登録は完了です。
安心してherokuをご利用ください。
次回以降のログインでは、パスワード入力後に2段階認証の手順2から行うことでログインが可能となります。
リカバリコードを取得
スマホを家に忘れてしまって、herokuにログインできない!という時にために、リカバリコードを取得しておきましょう。
リカバリコードを使うと、認証アプリを使うことなく
ユーザーネーム
パスワード
だけでログインすることができます。
Mailer To Goは、トランザクションメールに特化したクラウドメール配信システムです。到達率は99% 🎉
取得方法
1. Account settingsを開く
2. Manage Multi-Factor Authenticationを選択

3. "Add" Recovery Codesをクリック

4. "Get Codes"をクリック

5. 表示される10個のリカバリコード をコピー
ログイン方法
1. ユーザーネームとパスワードを入力
2. 認証コードを入力する際に”Didn't receive a notification?”をクリック
3. "Choose Another Verification Method"を選択
4. リカバリコード("Recovery codes")を選択
5. 事前に発行したコードを入力する
電話番号を登録でバックアップリカバリ
次に、認証コードも使えず、リカバリコードにもアクセスできずに、アカウントからロックアウトされてしまった場合にアカウントへのアクセスを取り戻すための方法を確保しましょう。
電話番号を追加することで、SMSでアカウントへのアクセス復旧の認証コードを得ることができます。
認証アプリの設定が完了したら、下のような画面で電話番号を入力するように求められます。

電話番号を登録しておくことで、もしもの時にアプリへのアクセスを復旧することができるため、強くおすすめします。
2段階認証で安全にherokuを利用しましょう!
herokuではログイン時に2段階認証が必須となりました。
2段階認証ではユーザが持つ複数の要素で認証を行うため、1要素での認証よりも不正アクセスなどの攻撃に強いという特徴があります。
2段階認証には、スマートフォンを利用したセキュリティキー認証がおすすめです。
herokuでは他にも、Salesforce Authenticator、Google Authenticatorといった認証専用のアプリにも対応しています。
2段階認証の要素はあらかじめ複数登録しておくと利便性が上がり、スマートフォンの紛失などのリスク対策にもなります。
herokuを利用して構築したシステムを安全に保守・運用しましょう!
おすすめ記事:herokuのアプリ内からメールを送信したい?おすすめアドオン3選
おすすめ記事:IPレピュテーションの確認方法3選!メール到達率に及ぼす影響と改善方法を紹介
Mailer To Goは、トランザクションメールに特化したクラウドメール配信システムです。到達率は99% 🎉
